Testing, Xfce, sudo, Rolling Release, einfaches Update und mehr.
1. Vorwort
Dieser Beitrag beschäftigt sich damit „Debian GNU/Linux“ komfortabel, ähnlich wie „Ubuntu“ oder „Linux Mint“, zu gestalten und trotzdem mit einer höheren Effizienz zu arbeiten. Debian wirkt etwas ungelenk, obwohl es vom Ansatz her, die moralische Instanz aller Linux-Distributionen ist. Mit diesem Beitrag möchte ich etwas Geschmeidigkeit und mehr Alltagstauglichkeit erzeugen.
2. Grundlagen
Zu Beginn empfehle ich die „Testing“-Variante von Debian zu installieren mit dem „Xfce“-Desktop. Hier eine gekürzte Übersicht der Debian-Veröffentlichungen.
2.1. Testing
heißt immer aktuelle Software und aktuellen Linux-Kernel in einer schon geprüften Umgebung. Denn bevor Debian etwas in die Veröffentlichungsvariante „Testing“ entlässt, hat es schon die zweimalige Beobachtung überstanden. Zuerst kommen neue Programmpakete in die Veröffentlichungsvariante „Experimental“ und wenn bestanden geht’s weiter in „Unstable“, nun erst kommen die erfolgreich getesteten Pakete in „Testing“ an.
Nur dringende und sehr wichtige sowie als sicher bekannte Pakete gelangen gleich nach „Testing“ oder gar bis „Stable“, was aber nur in Notfällen zu beobachten ist.
2.2. Xfce
Diese Desktopumgebung ist eine vollwertige freie Desktopumgebung für Linux, Unix und BSD, so wie „Gnome“ und „KDE“ auch. Der Vorteil von Xfce ist die Einfachheit und geringe Ressourcenbindung. Außerdem ist die von Windows bekannte Taskleiste und Desktop sehr ähnlich zu der Leiste1 und dem Desktop von Xfce, also umsteigerfreundlich. Zudem ist Xfce ist in „C“ geschrieben, was eine besondere Stabilität verspricht.
Für mich ist Xfce das Arbeitstier schlechthin, es ist einfach und schnell zu bedienen und hält einem während der Arbeit nicht mit Schnickschnack auf.
3. Installation
Wer SSD-Festplatten nutzt, kann während der Installation auf die Swap-Partition verzichten, denn diese hat nur bei mechanischen Festplatten Sinn. Die Installation selber, habe ich schon im Beitrag „Debian – die Installation“ beschrieben.
3.1. Der erste Start von Debian-Testing

Gleich nachdem man sich mit seinem selbst gewähltem Benutzernamen und seinem selbst gewählten Passwort angemeldet hat erscheint ein erstes Fenster mit der Aufforderung sich für eine Xfce-Leisten-Einstellung zu entscheiden. Es stehen zur Verfügung „Standardeinstellungen benutzen“ oder „Eine leere Leiste“. Der Einfachheit halber sollte die Wahl auf „Standardeinstellungen benutzen“ fallen. Jetzt ist der Desktop im Xfce-Original-Zustand.
4. Konfiguration
4.1. Ergonomie
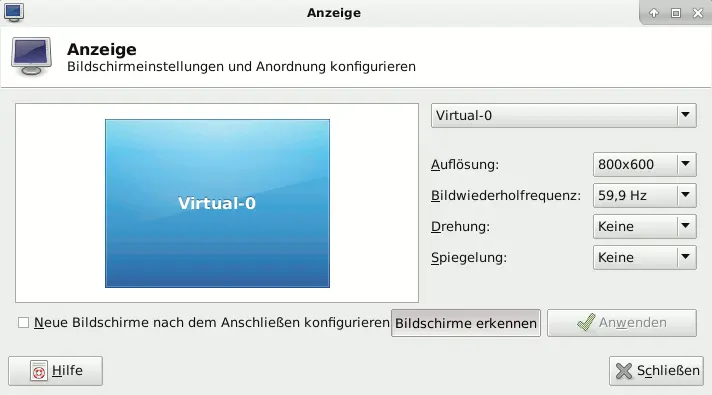
Überprüfen der realen Auflösung des Bildschirms und der Systemeinstellung „Anzeige“. Denn nur eine übereinstimmende Auflösung ergibt ein wirklichkeitsnahes Bild mit richtig skalierter Schrift.
5. Autologin
Für einen Einzelarbeitsplatz unter Kontrolle kann auch das Autologin aktiviert werden. Also beim Start des Computers fährt dieser dann bis zum Desktop des jeweiligen Benutzers hoch.
Terminal
su Passworteingabe für root mousepad
Im „Mousepad“ unter Menüpunkt “Datei“ die Datei „/etc/lightdm/lightdm.conf“ öffnen. Dort diese Textstelle suchen:
#autologin-user= #autologin-user-timeout=0
und diese Textstelle ändern in:
autologin-user=Mein-Benutzername autologin-user-timeout=0
speichern und „Mousepad“ sowie Terminal schließen.
6. su und sudo
Die unter Debian getroffene Entscheidung „su“ also den echten root-Benutzer zu nutzen um kleine administrative Aufgaben zu erledigen ist meiner Meinung nach zu kurz gesprungen. Denn erstens werden Betriebssysteme meist als Desktop und nicht als Server-Systeme betrieben und zweitens benötigt ein Desktop-Benutzer nicht die volle Kraft von root. Außerdem kann auch das System beim „ausprobieren“ zerstört werden und im schlimmsten Fall kann man sogar die Hardware beschädigen. Und so erfolgt die Umstellungen eines normalen, also eingeschränktem Debian-Benutzerkonto, zu einem Debian-Benutzerkonto mit sudo-Rechten.
Terminal
su Passworteingabe für root apt install sudo gpasswd -a Mein-Benutzername sudo
Ab jetzt kann mit einer Auswahl von Befehlen, ausreichenden zum Administrieren des Betriebssystems, vom normalen Benutzer ausgeführt werden.
7. Wichtige Programme installieren
7.1. Vorinstallierte Programme
Die meisten der Alltagsprogramm sind schon installiert, wie
- Dokumentenbetrachter, unter anderem als PDF-Viewer
- Firefox
- Gimp
- LibreOffice
- Mousepad, der Editor
- Ristretto, der Bildbetrachter
- Synaptic
- VLC-Mediaplayer
- Xfburn, das CD- und DVD-Brennprogramm
- Xfce-Terminal
- Xsane, das Scannerprogramm
Außerdem sind noch vorinstalliert:
- Bildschirmfoto, erstellt Screenshots
- Taskmanager
- Thunar, der Dateimanager
7.2. Installation von empfohlenen Programmen
Die Installationen erfolgen ab jetzt mit sudo-Rechten.
a) Thunderbird, der E-Mail-Client
„Thunderbird“ heißt unter Debian „Icedove“ und ist außer Name und Logo zu 100% identisch. Siehe dazu das Update.
Terminal
sudo apt install icedove Passworteingabe für Mein-Benutzername
Die deutsche Anwendungssprache kann installiert werden mit:
sudo apt install icedove-l10n-de Passworteingabe für Mein-Benutzername
Für Firefox ESR, ESR steht für Langzeitunterstützung, die deutsche Anwendungssprache installieren geht ebenso:
sudo apt install firefox-esr-l10n-de Passworteingabe für Mein-Benutzername
Oder man nutzt „Synaptic“ für die Installation, sofern das Terminal abschreckt, dann siehe nächsten Punkt 7.3. a) Synaptic.
7.3. Installation von Systemprogrammen
a) Synaptic
Für viele Linuxbenutzern ist „Synaptic“ die beste grafische Oberfläche für Installationen und Programmsuche.
Terminal
sudo apt install synaptic Passworteingabe für Mein-Benutzername
b) Bleachbit
Zudem empfehle ich „Bleachbit“, die Reinigungsfachkraft, damit reinigt man das Betriebssystem und im Autostart kann es nach jedem Start ein frisches System ohne Altlasten bieten.
Terminal
sudo apt install bleachbit Passworteingabe für Mein-Benutzername
Einstellungen von Bleachbit
Beim ersten Start von Bleachbit erscheint der Einstellungsdialog. Hier meine empfohlenen Einstellungen. 
Daten die von Bleachbit nicht gelöscht werden sollten
1. Arbeitsspeicher, noch nicht ausgereift
2. Freier Speicherplatz, dauert zu lange und ist unnötig und
3. Lokalisierungen, alle Sprachen außer English werden gelöscht.
c) Grsync
ist ein grafisches Frontend zu „rsync“ und ist ein Werkzeug für fein einzustellende Backup-Arbeiten.
Terminal
sudo apt install grsync Passworteingabe für Mein-Benutzername
Ausnahmen werden im Anwendungsfenster unter „Erweiterte Optionen“ eingetragen. Hier ein Beispiel:
--exclude=/.config/catfish/
8. Rolling Release
Das wirklich spannende bei Debian-Testing ist, das man es als „Rolling Release“ einstellen kann, also ein immer während aktuelles System auf die gesamte Lebenszeit des Computers oder auch des Benutzers.
8.1. Paketquellen
Mit Hilfe von „Synaptic“ kann man die Packetquellen so einrichten, das immer die Pakete von „testing“ bezogen werden.
Vorgehensweise: „Synaptic“ öffnen → Menü „Einstellungen“ → Submenü „Paketquellen“
Nur die beiden dargestellten Paketquellen werden benötigt.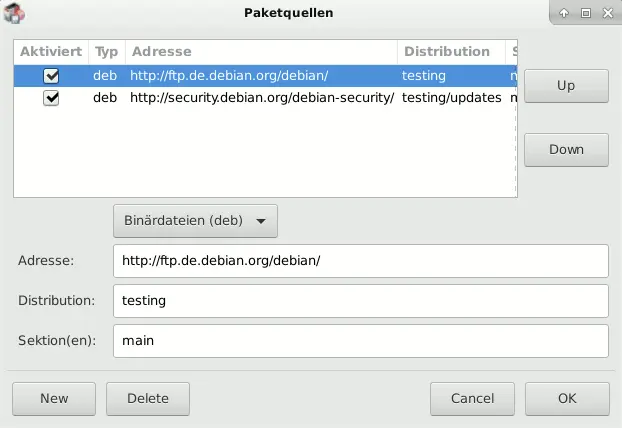
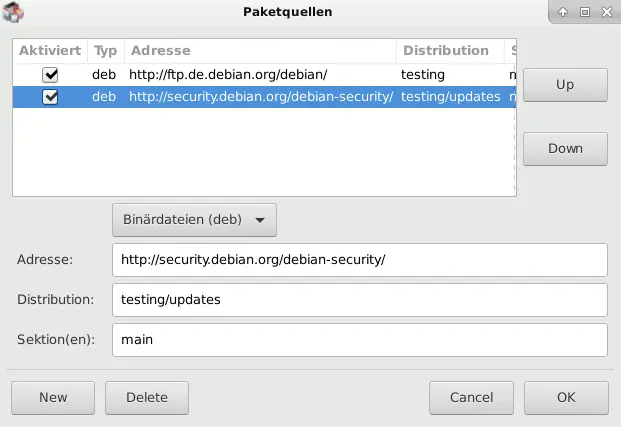
8.2. Weitere Einstellungen
„Synaptic“ öffnen → Menü „Einstellungen“ → Submenü „Preferences“ → Tab „Distribution“
9. Einfaches Update und Upgrade
Für das einfache Updaten kann man ein Script erstellen, das alle update-Befehle und upgrade-Befehle mit anschließender Bereinigung vornimmt.
- eine leere Textdatei erstellen mit Namen „all-update“
- Datei in das Homeverzeichnis legen, also unter „/home/Mein-Benutzername/all-update“
- Inhalt des Script:
#!/bin/bash # Author: Frank Rosenberger # Copyright (C) 2017 Frank Rosenberger # Date: 2017-01-31 # Script Name: all-update # Version: 0.1 # Description: update and upgrade debian # Written by Frank Rosenberger if apt list --upgradable && apt update && apt upgrade && apt dist-upgrade && dpkg --configure -a && apt install -f && apt clean && apt autoremove && apt autoremove --purge then echo $(basename './all-update' .sh) "successful" else echo $(basename './all-update' .sh) "error!" exit 1 fi echo "end"
- Script mit Kontextmenü-Eintrag „Eigenschaften“ und Reiter „Zugriffsrechte“ berechtigen mit Häckchen für „Datei darf als Programm gestartet werden“.
Oder im Terminalchmod a+rx all-update
- täglich 1x Aufrufen des Scripts mit:
Terminalsudo ./all-update Passworteingabe für Mein-Benutzername
10. Zusammenfassung
Hier eine Übersicht über die komfortable, effiziente und sichere Arbeitsweise mit Debian GNU/Linux.
- Die Testing-Variante ist sicher und mit aktueller Software und neuem Kernel gefüllt.
- Der Xfce-Desktop, das Arbeitstier in vertrauter Umgebung ohne Ablenkung.
- Eine Installation ohne Swap ist auf einer SSD sogar schneller und bringt mehr Speicherplatz.
- su oder sudo, allgemeine administrative Rechte schnell bekommen.
- Wichtige Programme zur Selbsthilfe, alle mit grafischer Schnittstelle.
- Rolling Release, das immer aktuelle Betriebssystem auf Lebenszeit.
- Einfaches Update und Upgrade der Distribution mit Script „all-update“.
11. Updates diese Beitrages
Update am 2017-02-18
- „Icedove“ ist in „Debian Experimental“ als „Thunderbird zurückgekehrt.
- Im Script fehlte ein Zeilenumbruch, korrigiert.
- Das Script ausführbar machen, korrigiert.

